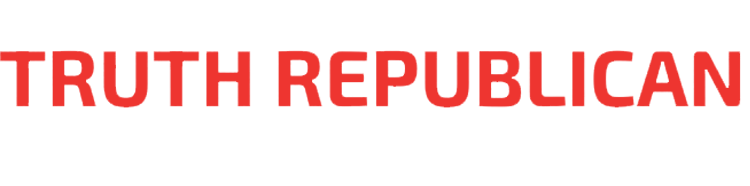Just because Apple’s AirPods are designed for other Apple devices doesn’t mean they will only work on Apple devices.
That’s right, you can use your AirPods on your PC or Android-running mobile device. It isn’t as simple as setting up AirPods with an iPhone or Mac, but it’s also not too complicated.
Follow these steps to connect your AirPods to a Windows PC or Android.
GET SECURITY ALERTS, EXPERT TIPS – SIGN UP FOR KURT’S NEWSLETTER – THE CYBERGUY REPORT HERE
How to connect AirPods to a PC
- Insert the AirPods into their charging case, ensuring they’re at least partially charged.
- Open the top of your AirPod charging case, but do not remove the AirPods from the case yet.
- Tap and hold the circular button on the rear side of the AirPod charging case for a couple of seconds until the light inside the case blinks white.
WHAT IS ARTIFICIAL INTELLIGENCE (AI)?

- Now, open your PC’s Bluetooth settings by clicking the Bluetooth icon in the system tray (bottom right of the taskbar) or by searching for “Bluetooth” in your taskbar and selecting Bluetooth and other device settings.
- Click “Add Bluetooth or other devices” at the top of the settings screen.
- On the “Add a device” page, click the top option for Bluetooth.

- Click the AirPods option from the list of all Bluetooth discoverable devices.
- Wait around 30 seconds, and you should see a connection confirmation screen once your AirPods and PC are paired and connected.
ASK KURT: WHY IS MY BLUETOOTH CONNECTION ALWAYS SO SPOTTY?
Troubleshooting a failed connection
When you take your AirPods out of their charging case, they should automatically connect to your PC. If your AirPods are having trouble connecting to your PC, don’t panic. Close your AirPods case and your PC’s Bluetooth settings and simply repeat the pairing process outlined above. Your AirPods should automatically connect to your PC after a few seconds every time you remove them from the charging case. If, for any reason, they don’t, follow these steps:
- Open your PC’s Bluetooth settings by clicking on the Bluetooth icon in the bottom-right system tray of your taskbar. Alternatively, you can search for “Bluetooth” in your taskbar and select “Bluetooth and other device settings” when it appears.
- Scroll down to the Audio section under your Bluetooth list and click on the AirPods listing.
- This should reestablish the Bluetooth connection between your PC and AirPods.
Remember that Siri is Apple-only, so you won’t be able to use the voice assistant while your AirPods are connected to your PC.
HOW TO STOP ANNOYING ROBOCALLS
Pair AirPods with your Android phone
Connecting AirPods to an Android device is similar to connecting to a PC. Before doing anything, you’ll want to ensure that your AirPods are charged and housed in their case.
- Swipe down from the top of the screen on your Android device
- Touch and hold the Bluetooth icon
- Turn on Bluetooth
- Tap Pair new device

HOW TO USE SIRI WITHOUT SAYING ‘HEY’
- Open the lid of your AirPod case, but don’t remove the AirPods from the case.
- On your AirPod case, press and hold the button on the rear of the case until the case flashes a white light.
- Your AirPods should show up in your Bluetooth devices list.
If you can’t find your AirPods in your Android Bluetooth devices list, check for them under “Available Devices” in your Bluetooth settings. You can also refresh the Bluetooth list by clicking More and then “Refresh.”
DID YOU KNOW YOU CAN USE APPLE AIRTAGS WITH YOUR ANDROID PHONE?
Kurt’s key takeaways
And there you have it. Now, you can easily connect your AirPods to your Windows PC or Android device. Remember, if your AirPods don’t appear in your PC or Android’s Bluetooth device list, simply restart the Bluetooth pairing process. Also, note that Apple-specific features like Siri won’t be available with your AirPods if you use them from a PC or Android device.
What other Apple accessories or devices would you like to see become more compatible with non-Apple platforms and why? Let us know by writing us at Cyberguy.com/Contact
For more of my tech tips and security alerts, subscribe to my free CyberGuy Report Newsletter by heading to Cyberguy.com/Newsletter
Ask Kurt a question or let us know what stories you’d like us to cover
Follow Kurt on his social channels
Answers to the most asked CyberGuy questions:
Copyright 2024 CyberGuy.com. All rights reserved.
Read the full article here